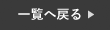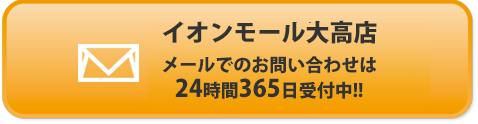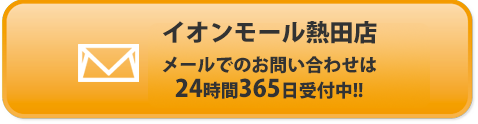こんにちは🐰スマートクールイオンモール大高店です
卒業式や入学式などのイベントが続きますね🌸
旅行先で写真を撮ったり🚗普段の生活の中でもカメラ機能を使って気軽に写真を撮る方が
多くいらっしゃるのではないでしょうか(*^-^*)💗
カメラ📸を開くと、色んなモードに切り替えて撮影が出来ます(#^^#)
今回はカメラモードについてお話しさせて頂きます📸✨
★写真★
『写真』は標準モードです。
カメラアプリをタップすると、このモードで表示されます。
静止画やLive Photoを撮影できます📸
Live Photoとは、シャッターを切った前後の1.5秒ずつの映像を記録します。
撮影は、いつもの写真と同じ様に撮影します。
カメラアプリを起動して写真モードの状態で右上の「◎」マークをタップするとLive Photoに切り替えたり
オフにすることができます。
撮影する被写体に合わせてカメラがオートフォーカスで自動的にピントを合わせて、露出を調整します。
ファインダーで別の部分をタップすれば、ピントや露出を変更できます。
同じ部分でピントや露出を固定したいときは「AE/AFロック」が表示されるまで画面を押し続けます。
★ポートレート★
ポートレートモードは被写体深度エフェクトによって、背景をキレイにぼかし被写体にピントを合わせて
撮影することができます。
ポートレートモードを使うには、カメラアプリを開いてスワイプしてポートレートモードに切り替えます。
被写体から離れるようにメッセージが表示されたら離れてください。
iPhoneX以降とiPhone8Plusでは、ポートレートモードの写真をスタジオさながらの照明エフェクトで
さらに魅力的に撮影をする事が可能です📸✨
写真を撮ったら「編集」をタップして「スタジオ照明」「輪郭強調照明」「ステージ照明」
「ステージ照明(モノ)」の中から選んでください。
★スクエア★
スクエアモードでは、カメラ画面の枠が正方形に制限されます。
SNSなどで使用する写真サイズに適しているので、このモードで撮影をして
そのまま使用することができます(*^-^*)💗
カメラアプリを起動して上の真ん中にある「∧」をタップすると下側に様々な切り替え項目が出てきます。
その中に「4:3」というのがあるので、そこをタップしてください。
「スクエア」を選ぶとカメラの枠が正方形に変わります。
★パノラマ★
パノラマモードを使うと広角写真が撮影できます。
端末をゆっくり動かしながら撮影をしてください📸
パノラマモードでは、画面の中央に表示されるガイドバーを頼りに写真を撮影します。
左側から撮影をする場合は矢印が右を向いていることを確認してください。
右側から撮影をする場合は、矢印をタップして方向を変えましょう。
シャッターボタンをタップして、カメラをゆっくりと撮りたい部分の端から端まで真っ直ぐ動かします。
矢印が黄色いガイドバーの上を真っ直ぐ進むように撮影をするのがポイントです(^_-)-☆
★ビデオ★
ビデオモードにすると、シャッターボタンが白から赤に変わります。
シャッターを押すと撮影が始まり、もう一度押すと停止します。
iPhone13モデルをお使いの場合は、シネマティックモードでビデオに被写界深度を加えることも✨
★スロー★
スローモーションビデオで撮影したものをゆっくりと捉えることができます。
ビデオは通常通り撮影されますが、再生するとスローモーションになります。
ビデオを編集して、スローモーションの動作の始まり、終わるタイミングを自分で決めれます。
★タイムラプス★
選択された間隔で映像を撮影してタイムラプスビデオを作成し、簡単に共有できます。
タイムラプスモードに切り替えてシャッターボタンを押すと、シャッターボタンをもう一度押すまで
連続的に写真が撮影されています📸✨
どのようなシーンでどんな写真が撮りたいかによって、カメラ機能を上手に活用してお気に入りの
写真を撮影してみてください(⋈◍>◡<◍)。✧♡