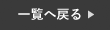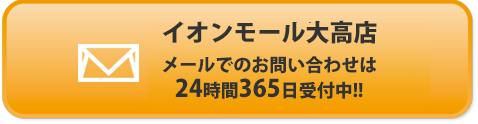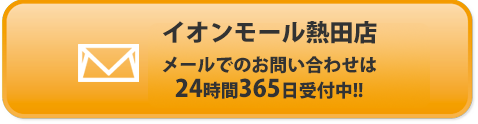iOS16以降からロック画面をカスタマイズできるようになりました。
以前は、1つのロック画面しか設定できず、ロック画面は設定画面より操作しないといけませんでしたが、今回のアップデートで全てロック画面から簡単に設定ができ、ロック画面の画像も複数保存することが可能です。
さらにウィジェットも設定できるので、ロック画面からアプリを起動することが出来ます。
今回は、ロック画面のカスタマイズ方法をご紹介しますので、最後までご覧ください!
ロック画面をカスタマイズ
今まで出来なかった設定が、今回のアップデートで沢山の機能が追加されました。
その中でもロック画面の設定は、複数の画像を設定できたり、ウィジェットの追加や文字のフォントやカラー設定などができるようになり、自分仕様に仕上げることが出来ます。
今回は複数のロック画面設定とその切り替え方法、ウィジェットの設定についてご紹介します。
複数のロック画面を設定する
まず初めに、ロック画面を設定する方法についてご紹介します。
①まず初めに、ロック画面を長押しし、「+」を選択してください。
②続いて、設定したい画像を選択します。
③次に、画面が切り替わったら右上の【追加】を選択。
④最後に【壁紙を両方に設定】を選択すると設定は終了です。

続いて、2種類のロック画面を設定し、画面を切り替える方法をご紹介します。
①まず初めに、先程と同じ手順でロック画面を設定します。
②続いて、再度ロック画面を長押しすると、設定した2つの画像が出来ます。
③最後に、左右にスワイプし、設定したいロック画面をタップすると切り替わります。

ロック画面にウィジェットを設定
最後に、ロック画面にウィジェットを設定する方法をご紹介します。
ウィジェットは、最大5つまで設定することができます。
例えば、よく使うカメラアプリやメールやLINE、ニュースアプリなど、ご自身が普段から使うことの多いアプリをロック画面のウィジェットに追加しておくことが可能です。
ロック画面にウィジェットを設定することにより、ロック画面からアプリの起動ができるようになるので、時短にもなり大変便利です。
是非、以下の手順でお試しください。
①まず初めに、ロック画面を長押しし【カスタマイズ】を選択します。
②続いて、【ウィジェットを追加】を選択します。
③ご自身の設定したいものを選択し、右上の完了を押すと設定が出来ます。

まとめ
今回はロック画面のカスタマイズ方法についてご紹介しました。
ロック画面を何種類かをカスタマイズしておくことにより、毎回同じロック画面だと飽きてしまいますが、その時の気分で画像を変更できたりできるので気分を変えることもできます!
是非本日よりロック画面を自分仕様にカスタマイズしてみてください!
スマートクールイオンモール大高店では、iPhoneの修理を行なっております。
iPhoneが故障した場合は、一度当店へお問い合わせください!
オンラインでの事前のご予約もお受け付けしております。
スマートクールイオンモール大高店
〒459-8016
愛知県名古屋市緑区南大高2-450
イオンモール大高店1階
TEL:052-476-2977
営業時間: 10:00~21:00 (最終受付時間 20:00まで)
mail: info@smartcool-odaka.com